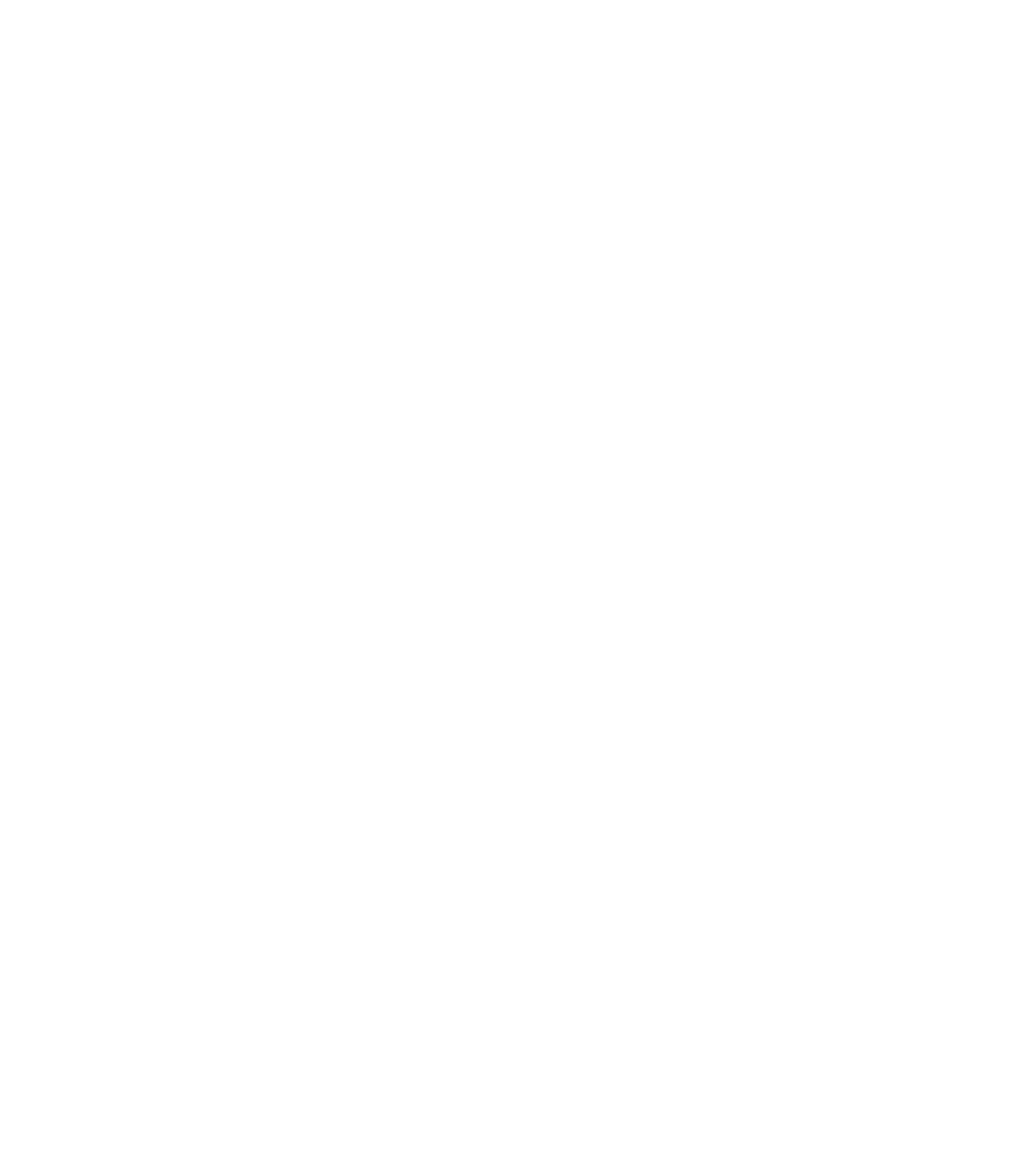A MenuBar is that bar at the top of your Mac's screen. Sometimes, apps like to stick shortcuts and helpful tools in the MenuBar to help you access features faster or see relevant information at a glance. It's super-Mac-nerdy, but here's a look at some apps and utilities that I'm using in my Mac's menubar.
First off, a disclaimer. My Mac's MenuBar never looks like this. This is far too cluttered and long for me, so I use the excellent Bartender 2 to make my MenuBar look like this:
Bartender allows me to have a pullout "drawer" with a keyboard shortcut so I can have easy access to some of my apps and utilities without having to have my entire MenuBar cluttered.
F.lux. First from left to right is F.lux, a free utility that changes the temperature of your Mac's screen, a lot like the new Night Shift feature for iOS 9.3 which just shipped last week. Basically, it eases strain on your eyes at night time by removing the blue light that's emitted from the screen. Blue light is the light that signals your brain to wake up in the morning, and the orange-red sunlight is the light that signals your brain to tell you that the day is done. Theoretically, F.lux should help you sleep better if you do lots of late-night work. I know Night Shift on iOS has helped me sleep better for sure.
Screens. Screens in popular VNC client that I use to access several computers and work remotely on them from my main Mac or iPad. Screens is excellent at this, and let's you connect remotely to those computers in a fast and easy way with great design on the app. I do lots of video compression that takes a long time sometimes and it's nice to be able to do that on another computer that I don't have physical access to. If you need to use multiple computers, Screens is the way to go.
StatsBar. This is a cool little app that allows you to see a myriad of into at a glance. I can see my machine's memory, disk usage, and CPU usage all in one little pane, just like a pretty version of Activity Monitor. Similar apps like Menumeters do the same thing, but I've found Statsbar to be the one I stuck with.
Adobe. Adobe's icon is pretty useful, but only when you need to update your apps in your Creative Cloud.
Transporter. I have a File Transporter sitting on my desk - it's basically like your own private Dropbox for syncing files.
Unclutter. This is a neat utility where it lives like a drawer coming from the top of your screen. Simply go up to the top of your screen and scroll down with two fingers on your trackpad like you're scrolling down an internet page, and you are presented with a helpful drawer divided into three sections: Pinned Files, Clipboard History, and Notes. Very helpful in switching between apps as well.
Droplr. In the battle between file sharing and URL shorteners, Droplr is the king. It won out over CloudApp for me because of its feature set. I've paid for the premium plan for over a year now and love it. I pay $99/year and can have uploads up to 2GB in size, have custom domain branding and a custom downloads page. If you find yourself sharing big files on a regular basis and needing to share them with others, Droplr is for you.
Copied. Not pictured (because I don't have it as an icon in the menubar) is Copied, a very helpful utility that functions a lot like Droplr except just for text and images. Their iOS apps are also pretty great.
1Password. Couldn't live without this password manager. I manage a bunch of websites for people, and I have all of my sensitive information and passwords locked inside of 1Password. I've never found anything comparable, and I would highly recommend it.
ItsyCal. This is an older calendar utility - but I just love it. Lots of people swear by Fantastical, but IstyCal works great for me.
Dropbox. The linchpin of my entire operation. Couldn't do work without it.
NoSleep. There was a time when I hooked my 13-inch Macbook up to an external monitor, and NoSleep helped me keep my Mac on while the lid was shut. Simple and free.
System Icons. The rest of the icons in my menubar are system-level ones that I keep handy to get info or make changes quickly. I keep AirPlay there because I'm usually always listening to podcasts or music through my Bose Soundlink, as well connecting to Apple TVs here at the church building to present in classes and such. I keep the Keyboard icon there because I'm so often looking for special characters. Sound is self-explanatory. I still use Time Machine as a secondary "easy" backup but still make images of my entire computer every month using SuperDuper. I keep Bluetooth up there to keep connected to my Apple Wireless keyboard that I love typing on as well as Bluetooth speakers. I keep my Clock on military time because, well, that's the only way a sane person would do it.
So I hope this has helped - I hope you'll share your MenuBar with me as well and have it featured here on the site. Cheers!